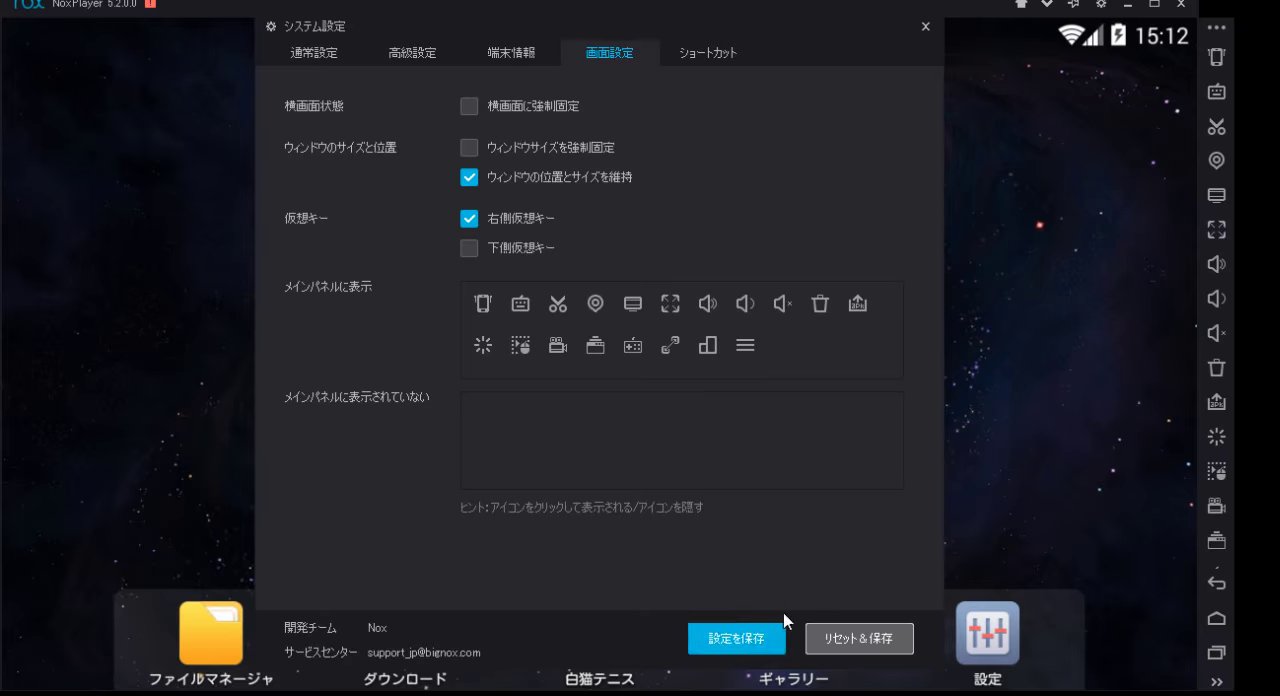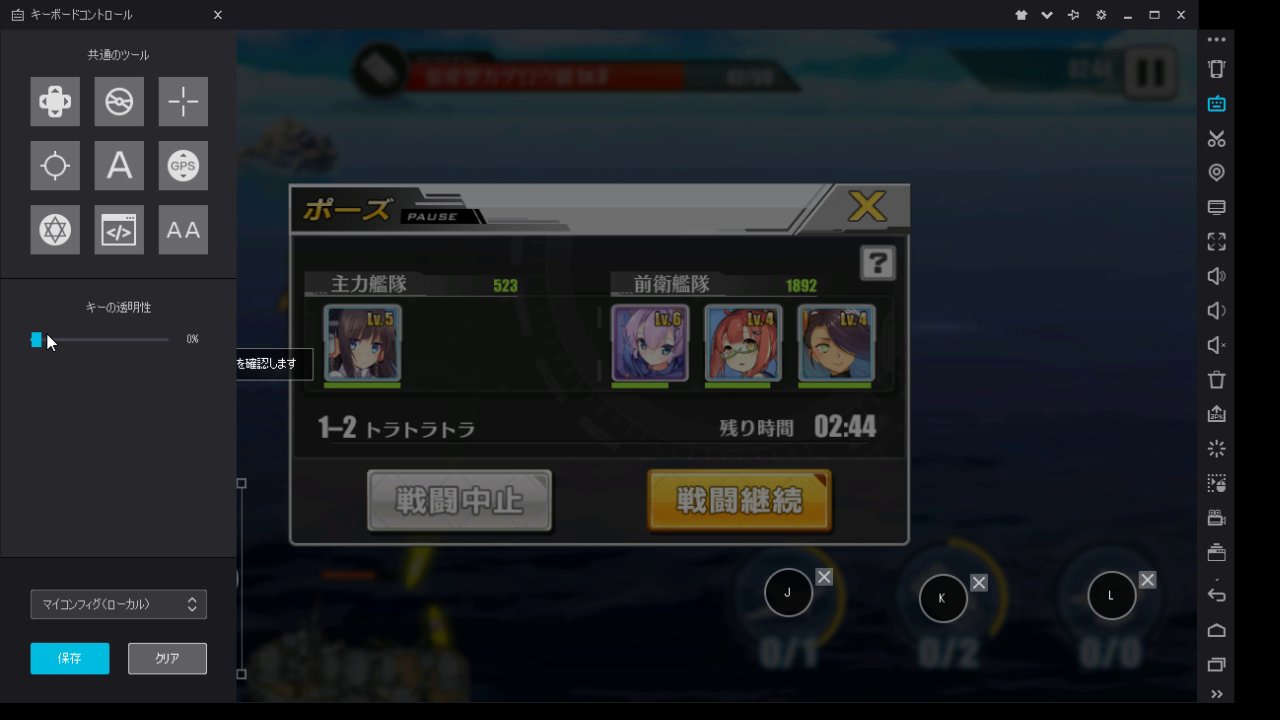[まとめ] おすすめAndroidエミュレーター『NoxPlayer』の使い方・詳細解説 バージョン6.x系対応版:ゲームをキーボード、マウス、ゲームパッドでプレイする方法も
- 1. 概要
- 2. ダウンロードとインストール
- 3. 基本画面
- 4. エンジン(内蔵Androidバージョン)の変更方法
- 5. システム設定
- 6. その他機能
- 7. 起動前の設定変更:セーフモード
- 8. ツールバー
- 9. (3) 仮想キー:キーボードコントロール
- 10. (5) 位置情報(現在位置)
- 11. (4) スクリーンショット
- 12. (6) マイコンピュータ
- 13. (7) スクリプトレコード
- 14. (13) コントローラー
- 15. (14) マルチタッチ(二指)
- 16. (8) 録画機能
- 17. ホーム(起動画面)の変更
- 18. Nox標準アプリの削除・無効化方法
- 19. 画面表示がおかしい場合の対処法
- 20. 他の環境への移行方法
概要
Androidをパソコン上で動かすことができるエミュレーターのひとつ。
最終更新日:2024-8-12
現在バージョン:7.0.6.1000
対応OS:Windows(Win 7/Win 8/Win 8.1/Win 10/Win 11)、Mac
対応CPU:Intel、AMD
日本語対応:OK
開発元:Nox Digital Entertainment(香港:法人)
対応Androidバージョン:Android9-64bit、Android12-64bit
UI:独自(Androidベース)
リリースノート:こちら
* 以下では前のバージョンで説明しているが、基本的に操作方法は同じ。
【全体の使い方の説明】
【タッチ操作をキーボードに割り当てる方法】
【使ってみた】
今、一番おすすめできる完全無料のAndroidエミュ。
日本語版が正式にリリースされている、中国製(香港)のエミュレーター。
日本語版公式ブログもある。
おそらく、無料で使えるもののなかでは最も安定していて、動作も軽快。特にゲームアプリの動作には定評がある。
一番のよさは、とにかく導入が簡単なこと。普通にアプリをインストールすれば、そのまますぐに使える。
また、標準でGoogle Playに対応済み。
マウス・キー入力のログ保存機能があるなど、開発者向け機能も充実している。
継続的に開発が進められているのも高評価。
その他の特長
- タッチ入力をキーボードでエミュレーション(割り当て)できる
- ゲームパッド対応
- 可変画面サイズ
- 縦向き対応
- マクロ機能(スクリプトによる処理の自動化)
- マルチウィンドウ(マルチインスタンス)対応
- スクリーンの動画撮影対応
- バックアップ・復元機能
- PCとのファイル共有方法
- コマンドプロンプトからの動作設定・実行
- スクリーンショット撮影機能
- スキン機能
必要スペック要件
(公式サイト)
OS: Microsoft Windows 7以上
プロセッサ: Intel Pentium G5600以上、AMD athlon X4 880K以上
RAM: RAM 4GB以上(ディスク容量ではありません)
HDD: 10GB以上のディスク容量
PCの管理者である必要があります
グラフィックドライバー: Opengl+ 3.2以上(※Opengl+バージョンが3.1もしくはそれ以下の環境でNoxPlayerをご利用の場合は、グラフィックスモードをDirectXへ変更https://support.bignox.com/ja/nox-omoi/keirilyoka、もしくはグラフィックスドライバーのバージョンを更新してください: https://support.bignox.com/ja/tsxn/GPU)
ダウンロードとインストール
普通にインストーラをダブルクリックするだけ。あまり時間はかからない。
基本画面
(1) バージョン表記
右側に赤く「!」マークが表示されることがあるが、これはCPUがIntelのVT(Virtualization Technology)に対応しているにもかかわらず、有効化されていない場合に表示される。
くわしくはこちら。
(2) Noxの設定画面に入る
これは、あくまでNox自体の設定についてのもの。
それぞれの設定内容については、こちら。
Android OSの設定を変更したい場合は、画面下部の「設定」アイコンをクリックする。
(12) ツールバー
各種機能のアイコンがまとめられている。
「設定>画面設定」で、表示させるアイコンを選ぶことができる。
重要なのは下部の3つ。
・バックキー
・ホーム画面
・最近のタスク
(10) Nox公式アプリのアイコン
この部分は削除したり、変更したりすることはできない。
設定
Android OSそのものの設定について。
Nox側の設定に関してはこちら。
(11) 人気アプリのランキング一覧
ドラッグ&ドロップすると表示される。
NoxPlayerのランキングではなく、特定時点のGoogle Playゲームのランキング。どの時点のランキングなのかは、判然としない。
アプリのインストール自体はGoogle Playで行うため、この部分の表示にあまり意味はない。
(9) 広告目的のショートカットアイコン
あくまでアプリストア(Google Play)の該当ページへのショートカット。
他のエミュである(あった)ような、アプリが勝手にインストールされることはない。
また、こうしたアイコンが勝手に増えていくこともなく、良心的。
ただし、起動直後はこのアイコンがあるホーム画面がかならず最初に表示される。メインとは別の画面に追いやっても意味はない。
エンジン(内蔵Androidバージョン)の変更方法
以前は内蔵Androidのバージョンが4.4.2だったが、6で5.1.1、現在では7.1.2(Android 7)に正式対応している。
ただしデフォルトは4.4.2なので、手動で切り替える必要がある。
ツールバーの「マルチウインドウ」(14)/デスクトップの「Multi-Drive」アイコン >「エミュレーターの追加 >新しいエミュレーター「Android 5.1.1/7.1.2」を選択してインストール
注意点
Androidをメジャーバージョンアップした場合、システム上はまったく別の環境とみなされるので、アプリをすべて入れ直し、Androidの設定もすべてやり直さなければならない。
そもそも現状では、大半のアプリが4.4.2でも動くので無理に変更する必要はない。それどころかバージョンを上げると動作が重くなるデメリットも。
システム設定
以下は、基本的に設定画面について。
通常設定
ROOT
「Root起動」のチェックボックスをオンにして起動するだけで、簡単にroot化できる。
高級設定
機能設定
パソコンのリソースをどれだけNoxに割り当てるかの指定。
通常は「低い」で十分。
自分で値を設定する場合は「定義」を選択。
なお、VTを設定しないとCPUの数を2以上に指定することはできない(くわしくはこちら)。
起動設定
起動時のNox(Android)の解像度を指定。
スマートフォン:縦型
タブレット:横型
グラフィックスレンダリングモード
【互換モード(OpenGL)】
Androidのグラフィックは基本的にOpenGL(OpenGL ES)なので、こちらのほうが互換性が高く、安定している。
【急速モード(DirectX)】
Windowsのグラフィックは基本的にDirectXで、ハードウェア、特にグラフィックカードもそれを前提につくられているため、こちらのほうが高速に動作。
ただし、筆者の体感ではDirectXに変えてもあまり違いを感じなかった。ほとんどの場合、互換モードで十分。
フレーム
Nox自体のフレームレートをFPSで指定。ハイエンドゲームをやるのでないなら、30fpsで十分。
端末情報
携帯型番
Noxを特定の端末(スマートフォン、タブレット)に見せかける機能。
型番で指定する必要があるため、どの機種がどの型番か自分で調べる必要がある。
ほとんどの場合、デフォルトの設定のままでOK。
Google Playで「お使いの端末には対応していません」と表示される場合、この携帯型番を他のものに切り替えるとインストールやプレイが可能になる場合もある。
たとえば、「リネージュ2 レボリューション」ではHUAWEIかLenovoの端末に切り替えると使えるようになる場合もある(2017年11月現在)。
画面設定
横画面状態
Noxはアプリに合わせて自動的にウィンドウを縦型・横型に切り替えるが、「横画面に強制固定」をオンにすると常に横型になる。
画面の録画(キャプチャ)中は、基本的にウィンドウサイズが変わっては困るので、オンにしておいたほうがいい。
ウィンドウのサイズと位置
Noxは解像度をあらかじめ指定する形になるが、実はNoxのウィンドウはある程度自由にサイズ変更できる(解像度は変わらない)。
ただし、一度ウィンドウサイズを変更すると元の形に正確に戻すことが難しいので、動かさないほうがいい。
【dpi設定】
「カスタム」を選択すると、dpi(dots per inch)も設定できるようになる。
dpiは1インチ(2.54cm)あたりのドット数のことで、ppi(pixels per inch)とほぼ同義。
本来、ディスプレイでは解像度は固定なので印刷するのでもないかぎりdpiの指定は無意味なのだが、Noxでは画面サイズを固定したままその内部のAndroidシステムの表示全体を表示しようとする。
つまり、dpiを上げればAndroidシステムの大きくなった表示を一定の画面内に表示しようとするので、見た目上はアイコンやフォントが小さく見える。
ウィンドウサイズを上げることより、dpiを上げることのほうがマシンへの負荷は高くなる模様。
正直Noxの場合、画面サイズとdpiの関係がわかりづらい部分があるので、へたにいじらないほうがいい。
ほとんどの場合、150で十分。
仮想キー
非常にわかりづらいが、キーボードのキーにタッチ操作を割り当てる機能のことではなく、あくまでNox用のツールバーのこと。
右側・下側のいずれかを表示しておかないと、すべてショートカットキーで操作しなければならなくなる。
下側は、通常のAndroidと同じように画面下部にホームキーやバックキーを表示するが、右側ツールバーと異なり、Android画面の一部を常に隠してしまう。
よって、デフォルトのまま右側表示にしておいたほうがいい。
ショートカット
Noxの機能にショートカットキーを割り当てる。
重要なのは以下のとおり。
HOME:ホームキー
ESC :リターンキー
PgUp:最近の任務(タスク)
その他機能
VT
Virtualization Technology(仮想化技術)の略で、Intel制のCPUがこれに対応していると、NoxPlayerのようなエミュレーターをWindowsで実行するとき、高速に処理することができる。
基本的に、Core2 Duo以降のCPUで実装されている。
最近のパソコンならば標準で有効化されているのが普通だが、一昔前のマシンだと無効化されていることもあるので注意が必要。
NoxPlayerの高速化
このVTが有効化されていないと、「高級設定>機能設定」でCPU(コア)の数を設定できない。
つまり、コアをひとつしか使えないので(シングルコアのようになってしまうので)、マルチコアプロセッサをNoxPlayerでまったく活かせなくなってしまうため、かならず設定したほうがいい。
なお「CPU」というのが、物理コアのことなのか、スレッド数のことなのかは不明。
設定方法
・BIOS設定でVTを有効化
BIOSそのものが環境によって異なるため、自分で調べるしかないが、たいてい「Chipset」の項目にある。
環境によっては「VT-x」などと表記されている場合もある。
・高級設定>機能設定でCPU数を変更
・再起動
有効化されない場合
Windows 10標準のHyper-Vテクノロジーが邪魔をしている可能性がある。
Hyper-Vは、OSレベルで仮想化を実現する技術。
【解除方法】
・Windowsボタンを右クリック
・「プログラムと機能」を選択
・「Windowsの機能の有効化または無効化」を選択
・「Hyper-V」のチェックボックスを解除
起動前の設定変更:セーフモード
Noxをいったん起動してから設定を変更すると再起動が必要になってしまうが、「マルチウィンドウ」の設定から行うことも可能。
ツールバーの「マルチウインドウ」(14)/デスクトップの「Multi-Drive」アイコン >各インスタンスの設定を変更
設定のミスなどでうまく起動しなくなってしまった際に、デフォルトの設定に戻す際などに一種のセーフモードとして使うこともできる。
ただし、ここでは変更することができない設定もあるので、その場合は本体(インスタンス)を起動してから、その設定画面で行う必要がある。
ツールバー
以下は、ツールバーに表示される各種機能について。
(3) 仮想キー:キーボードコントロール
タッチパネルの操作をキーボードやマウスに割り当てる機能。
大半の操作に対応しているが、肝心のフリック入力(スワイプ)には対応していない。
パソコン向けエミュレーターには必須の機能ではあるが、場合によっては不正行為=チート行為とみなされる可能性もあるため、特にマルチプレイのときは注意したほうがいい。
以下では、左上から順に説明していく。
方向キー
スライドパッドのようなバーチャルパッドの4方向にキーボードのキーを割り当て、フリック操作をエミュレーションできる。
ただし、アナログスティックのようにはできず、デジタル方向キーと同じ8方向のみに対応。
この方向キーは、重力センサー、GPと併用はできない。
重力センサー
端末の傾きをエミュレーションする機能。
ヨー・ピッチ・ロールのうち、奥・手前に倒す(ピッチ)、ハンドルのような動き(ロール)を再現。
つまり、スマホでよくあるレースゲームなどで使える。
サイト
シューター(FPS/TPS)で、マウスで視点移動する=照準を合わせるための機能。
画面中央に表示される十字のサイトに合わせて置く。
右クリックすると、まさに通常のシューターのように視点を動かせる。もう一度右クリックすると、マウスカーソルの操作に戻る。
シューターには、ほぼ必須の機能。まったく違和感はなく、PCゲームのシューターのように直感的に動かせる。
ファイア
文字どおり、シューター(FPS/TPS)などで弾を撃つ際に使う機能。
マウスの左クリックでファイア。押しっぱなしでフルオートの連射のようになる。
ボタン
特定の位置のクリック=タッチ(タップ)を再現。
明示的に「A」のアイコンをドラッグ&ドロップしなくても、仮想キー設定のモードに入ると特定の位置をクリックした場合、このボタンを設定することになる。
GPS
単に位置情報を指定するのではなく、あたかも端末(端末を持っている人物)が今まさに動いているかのように見せかけることができる機能。
要するに、加速度センサーのエミュレーション。
方向キーのように東西南北へ移動でき、また速度の指定も可能。
位置情報ゲームなどで活用できる場合がある。
現在位置を単純に指定する場合「設定」の「現在位置」で行う(くわしくはこちら)。
スマートスキル
MOBAなどで範囲指定のスキルを使う際に活用。
上下のスライダーで扇状の範囲を決める。
キーエディット
簡単なマクロ機能。
・特定位置のクリック
・ディレイ(遅延)
・TOUCH_START:キーを押しはじめた状態
・TOUCH_END:キーを離した状態
・くり返し
連続クリックキー
ダブルクリック、マルチタップなどをエミュレーションする。回数指定可能。
キーの透明性
1以上に指定すると、仮想キーのバーチャルパッドが常にオーバーレイ表示される。
邪魔な場合は、0にしておけば消える。
(5) 位置情報(現在位置)
単純に現在位置のGPS座標を指定する。
Google Mapを使って直感的に操作可能。
(4) スクリーンショット
画面のスクリーンショットを1クリックで撮れる。
撮った画像が保存されるPC(Windows)側のフォルダの位置は以下。
C:\Users\(アカウント名)\Nox_share\
(6) マイコンピュータ
パソコン側のファイルをNoxに取り込むことや、その逆も可能。
NoxがWindows上につくる共有フォルダを通して行う形になる。
【ファイルの共有方法】
Windows 10ならば「C:\Users\user.user-PC\Nox_share」にある。
取り込みはアプリのAPKファイルでも、基本的にドラッグ&ドロップで可能。すると、共有用のダイアログが表示されるので、該当するものを選択する。
パソコン側へ持っていくには、Androidのファイラーを使って上記と逆の手順で進め、共有用のダイアログが表示されるので、該当するものを選択する。
実は、最も手っ取り早く、汎用性が高く、かつ確実なのは、Googleドライブなどのクラウドストレージを利用すること。これならば、端末を問わず簡単に共有できる。
(7) スクリプトレコード
Nox上の操作を記録し、再現できる一種のマクロ。
パソコン向けのエミュレーターらしい非常に強力な機能だが、使い方によってはあからさまなチート行為になってしまうので要注意。
(13) コントローラー
ゲームパッドの各種ボタン、方向キー、アナログスティックをキーボードのキーに割り当てる。
ただし、どういったゲームパッドが対応しているかは不明。オフィシャルにも情報がない。
おそらく、Xbox360コントローラなどのXInputにのみ対応していると思われる。中国の「北通」というメーカーのものは認識されるらしい。
よって古いDirectInput対応の機器などの場合、JoyToKeyやantimicroのようなソフトなどを活用する必要がある。
(14) マルチタッチ(二指)
マルチタッチのエミュレーション。マウスでは、ドラッグで行う。
(8) 録画機能
録画機能もあるが、実はオープンソースのライブ配信・録画ツールである「OBS Studio」を内部で呼び出して使うものでしかない。
しかもバージョンが古く、あまり安定しない印象。これを使うくらいなら、最新版のOBS Studioなどを自分でインストールして利用したほうがいい。
ホーム(起動画面)の変更
通常のAndroidではホーム画面(起動直後の画面)を、専用のアプリ(ホームアプリ)を導入することで変更することができるが、Androidエミュレーターではそれがうまくいかないこともよくある。
Noxでは「Nox Launcher」が標準となっているが、基本的には一応Google Playなどからホームアプリをインストールして変更し、常時使う設定にすることは可能。
ただし、元のアプリを無効化するにはroot化が必要であったり、規約上許さているのか、安定して動作するのか不明であったりするなど、問題点も多い。
そもそも、結局は自動的に元に戻ってしまう場合もあるらしく、将来的には開発側も対応してくるだろうから、わざわざやってもあまり意味がないかも。
やり方
- Google Playから好きなホームアプリをインストール
- ダイアログ「ホームアプリを選択」で新規アプリを選択し、「常時」をタップ
Nox標準アプリの削除・無効化方法
Noxに標準でついているホームアプリ(Nox Launcher)やブラウザは、通常の方法では削除することができない。
そこで、該当アプリのフォルダ名をリネームすることで実質的に無効化する。
Androidのroot化
NoxPlayerウィンドウのタイトルバーの設定アイコン(2) >通常設定 >「Root起動」のチェックボックスをオンにして再起動
実行中アプリの停止
ホーム画面下部の「設定」アイコン >実行中のアプリ >サービス「LauncherService」の停止
アプリのフォルダ名変更
ホーム画面下部の「ファイルマネージャ」アイコン >「/system/app/」フォルダへ移動 >「Lancher_x_x_en_signed.apk」ファイルを適当な名前にリネーム (「_x_x_」の部分にはバージョン番号が入る)
画面表示がおかしい場合の対処法
現在のNoxは安定しているのでめったに起きないが、ときおり特定の環境・アプリなどで表示がおかしくなることがある。
その場合は、設定にある「グラフィックスレンダリングモード」をデフォルトの「OpenGL」から「DirectX」へ変更すると改善される場合がある。
ウィンドウ・タイトルバーの歯車アイコン >システム設定ダイアログの「高級設定」タブ >グラフィックスレンダリングモードの「急速モード(DirectX)」
他の環境への移行方法
Nox内で別のエンジン(インスタンス)へ移行する場合と同じく、各アプリで指定されている方法でバックアップなどの対応を個別にとるしかない。
iPhone/iPad(iOS)への引っ越しも同じこと。